A breakdown of...OneNote (Part I)
- Teacher Breakdown

- Jul 17, 2019
- 7 min read
Updated: Oct 17, 2019
"From September, it will be BYOD for all Year 9 pupils; 'Bring Your Own Device'" "Can it be BYOB for teachers?"

Anyone who has worked in a school that has moved towards digital learning will know that it is a complete nightmare. If its not the hardware, its the software. If its not the software, then its the teachers who don't know the difference between hardware and software... Often, while schools may have the infrastructure and programmes to support digital learning, they simply do not have the capacity to train the entire staff body on how to use it. So, like any good idea, only about 10% of people actually pick up on it!
From September, our Year 9 pupils will become the technological guinea pigs as the school moves over to device learning. Now, SLT have been quite empathetic in explaining that departments and staff can incorporate tablets and laptops into their teaching at a level that suits them. Whether laptops completely replace exercise books or are just used as an aid to learning, the school's stance is that it is down to the individual teacher or department.
But how many teachers will choose the easy option for the simple fact that they just don't know how to go about unleashing the potential of the digital world? These are the same teachers that will remain clinging to a pile of exercise books as robots begin to take over the Earth. Meanwhile, I decided that I needed to go away and find out how to set up a digital classroom for myself. After weeks of video tutorials, blog posts and general trial and error, I now feel semi-confident in leading my department into the digital world (although, the real test will be in September...)
In this blog post, I want to provide a step-by-step guide on how to set up a class on OneNote, so that you can ditch the exercise books and step into the twenty-first century with confidence. The summer holidays provide a unique opportunity to spend time exploring the capabilities (and limitations) of this kind of software, so that you can make a more educated decision come September. So why not have a go and see if it is for you - what is the worst that could happen? (cue the frantic 999 call as your laptop malfunctions and sets your cat on fire...)
First of all, in order for this to work, you will need:
> A laptop or desktop computer yourself (or both!)
> Laptops (or tablets if necessary) for all pupils in the class, ideally with 'inking' capability (writing on the screen)
> An Office365 subscription for you and all pupils in the class (this will allow them to access OneNote from anywhere)
> A lot of patience...
Step One: Set up your OneNote Classbook


Open up Office365 and (ideally) click straight on the 'Class Notebook' app. If you do not have this, then click on 'OneNote' and create a new Class Notebook using the button shown above.
You will now be taken through a step-by-step guide to set up your Class Notebook:
1. Give it a name, e.g. 'Year 9 History A'
2. Add other teachers to your class (this is a good idea if you share any classes or want to collaborate on anything)
3. Add pupils to your class using the search function (you can do this now or at a later stage. Pupils will immediately receive a welcome email, so I like to leave this until later!
4. You can then design how you want your Class Notebooks to look. Essentially like creating a folder structure in My Documents - how do you want everything to be organised for this particular class? See below for some tips...

Each pupil will have three main 'spaces' in their Notebook:
> Collaboration Space --> This is where students can work together on a particular document. I normally shut this deactivate this right away to avoid any penis drawings on day one; I then activate and monitor it when we are doing any group debates. I will show you how to deactivate it later on.
> Content Library --> Here you will put anything that is 'read only', so any PowerPoints, scans of textbooks or reading lists that are just to be viewed and not edited
> Student Notebooks --> These are the 'My Documents' for each pupil, where they will spend most of their time. They can edit these and we can see what they are doing!

Here is where you create a folders (or 'sections') that students will have in their Notebook. OneNote provides you with some common examples, but you could create your own for 'PowerPoints', 'Assessments' or topic-specific ones, e.g. 'Autumn Term' or 'Tudor England'. You can edit these at a later date, so do not worry too much!

On the 'finish' screen you will see a prompt to download the Class Notebook Add-in - definitely do this! It is basically telling OneNote that you are a teacher and you want all of the features for teaching to be included. You will then receive an email with a link to your Class Notebook. Open this up and immediately click 'Open in OneNote' at the top - this will move you away from Internet Explorer/Chrome and into the desktop app (which is much easier to navigate)
Your Class Notebook is now ready to go!
You'll notice that each section of the Notebook comes with pages of instructions and how-to guides; have a read through these and then just delete them with a simple right click. It is now time to create your lesson activities...
Step Two: Creating work
For the next step, you will need to refer to the 'Class Notebook' tab at the top of the screen. This is where anything 'teacher related' will be located, e.g. adding students, distributing work, reviewing student work, etc. Use the diagram below to help you.

1. We first need to tweak the functionality of our Class Notebook so that it works better for the average teacher. Click on 'Manage Notebooks' (G) and you will be taken to a page where you can play around with the settings for your Class Notebook. I would recommend clicking 'Enable Teacher-Only Section Group', as this will create a personal space for you to store your files/work before distributing it to students. I would also lock the collaboration space at this stage.
2. You are now ready to create a piece of work. Go to your Teacher Only Section (it may take a while for this to appear at first. Just restart the application or your computer and wait a few minutes) and here you can either create a 'section' (a folder) or a 'page' (a file) by right clicking on the left or right-hand side. A section could be: 'Unit 1: Biology' and a page could be 'Topic 1: Cells', for example.
This page is something that could be distributed to your students. It has all of the functionality of Word, so play around with some of the ideas below:
> Insert images and use inking to draw arrows for your pupils to label
> Insert an online video for students to watch and make notes on
> Draw a blank mind map using shapes for students to complete
> Insert a table to be filled in
> Insert a 'printout' of a file (almost like a screenshot), e.g. a gap fill worksheet you have already made so that students can fill in the gaps using inking
> Attach a file you want students to download, e.g. a piece of further reading
> Use the drop-down list on the right-hand side to create a 'Form', which could be a starter quiz
Step Three: Distributing work
Once you have created the most amazing lesson/activity on the OneNote page, it is now ready to be distributed to your class. Remember that OneNote will save everything automatically, so goodbye lost work when your dog pulls the power cable out! Before getting to this stage, you will need to have added some students to your class.
If you did not do this during the initial set up, you can do this now by clicking on 'Add Students' (E) at the top of the page; their names will then appear on the left so that you can view their digital exercise books with a click of a button!
So let's give them some work to be getting on with! First, navigate to the page/section that you want to share with students (you can either share an individual piece of work per lesson, or share an entire section of work every week/half term for ease). Then, under the Class Notebook tab, select either 'A' or 'B' (depending on what you are distributing) and click 'distribute page/section'. Notice here how there are also options to distribute work to another class, an individual in the class (perhaps someone with EAL or SEND) or to a group (a group of students who need stretching, for example).
You will then be asked where in your student's Notebook you want the file to be sent - this is so that work is sent to the correct folder and you can keep on top of the organisation of your pupils! And voila, the work has been sent! In a couple of minutes, the page will appear in the students' work area and they can work through the task at their own pace. You can even click on each student to see them make changes in real time!
Step Four: Marking work
Now that a piece of work has been shared and completed, it is time to review it ready for marking.
Click on 'Review Student Work' (C) at the top of the page. You will be asked to navigate to the particular piece of work that you have shared and want to review. Once you locate the page that you want to mark, click on it and it will bring up a list of students on the right-hand side. Clicking through each student will reveal the work they have completed (so goodbye pile of books!) - you can now use inking or typing to grade the work and/or leave comments. The pupils will see these comments the next time they sign in!
These four steps are the bread and butter of teaching and will be the most common tasks that you will need to do on OneNote. I will upload another post over the next few weeks to show you how you can sync OneNote with other platforms such as Firefly, in order to set homework and create digital mark books. For now, the only thing holding you back is your own imagination. Have a go at making a few OneNote pages and see how it goes - if anything doesn't make sense or if you have any questions, then comment below or tweet me @MiddletonHist
For more advice, visit the following locations:


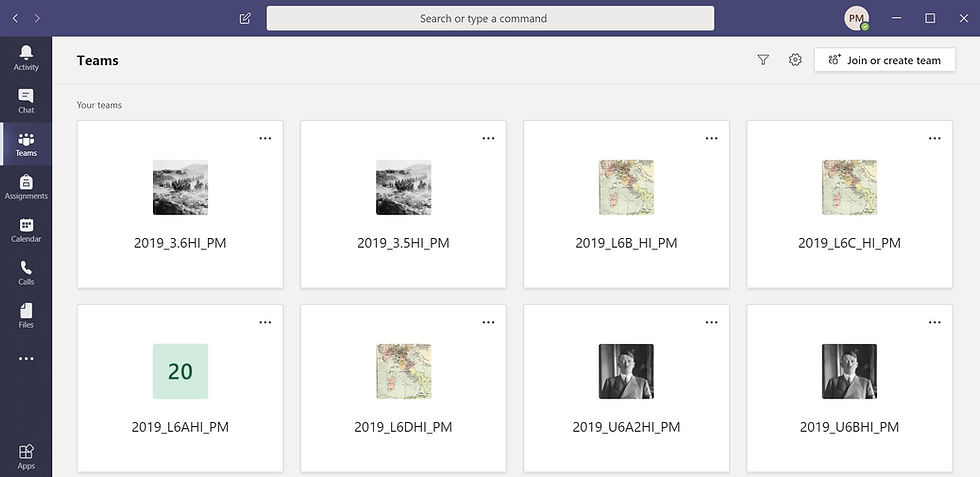


Comments