A breakdown of... OneNote (Part II)
- Teacher Breakdown

- Oct 11, 2019
- 7 min read
Updated: Apr 23, 2020
"Paul, I hear you're a bit of a whiz with OneNote. Do you reckon you could...?"
No.
It is important for teachers to ease themselves into the start of term. A bit of a photocopying here...some odd bits of marking there...all while regurgitating the standard question of: "How was your summer?" to everyone you meet. But, for me, this term has started a little differently. Instead of enjoying the gentle buzz of the office fridge as I crack on with my work in peace, I have been inundated with requests from frustrated colleagues who have struggled with the inevitable teething problems caused by our switch over to OneNote in Year 9.
I have somehow become the Microsoft messiah. Clearly, I did not choose OneNote - OneNote chose me...
In a previous post, I gave an overview of how to set up a OneNote class notebook from scratch. The post seemed to go down well with colleagues, both in school and on social media (shout out to Microsoft Education Canada...) I think this is largely because it was a straightforward, step-by-step guide written by a teacher, for teachers. But now that so many of you have set up your class notebooks, what next?
Well, after spending a month trialling OneNote in class and many hours reading nerdy forums, I thought I would share five useful tips and tricks for you to try out yourself. We are taking the stabilisers off and heading for the hills, so buckle up (definitely a mix of metaphors there, but I am going with it...)
Tip #1 - Differentiation
"So, Sally needs purple paper, whereas Jack needs yellow. Ethan's mum said to give him Comic Sans font and his sister Charlotte is Gifted and Talented, so just give her everything..."
As teachers, we need to support pupils as much as possible, no matter how frustrating it may seem. It may mean producing worksheets in two different colours or creating three differentiated tasks at a time - both of which increase teacher workload and turn a simple task into a mammoth endeavour. But, help is at hand, as OneNote provides a couple of quick and easy solutions to speed up differentiation.
Firstly,the colour of OneNote pages can be quickly changed with a click of the button. So no more trips to Hobbycraft to get that multi-pack of rainbow paper - you can either set this up in advance, or leave it up to the pupils to assign their preferred/necessary background colour themselves.
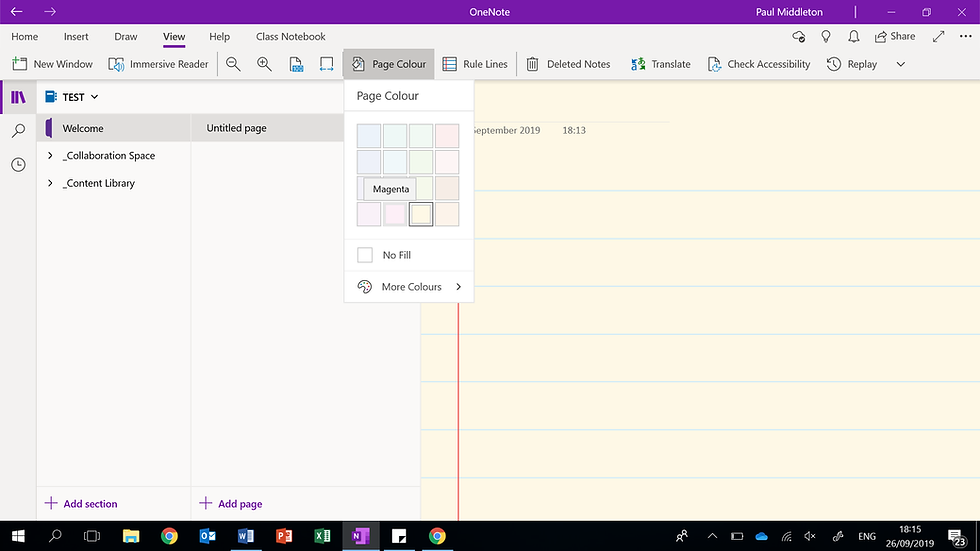
But what about those differentiated worksheets? Well, I should admit that OneNote will not be able to speed up the whole process. Ultimately, there is no way of getting around it, you will still need to create separate pages; however, OneNote does make it easier to distribute these to specific groups. Say that you had three differentiated worksheets: your original, a 'stretch and challenge' version for higher ability students and a scaffolded version for lower ability students. Instead of simply going to 'Distribute Page' as normal (which would see the whole class receive the same page), try going to Distribute Page --> Group Distribution (or Individual Distribution) to send to send the document to a specific child or cohort. For 'Group Distribution', just give the group a name (e.g. SpLD) and add in the relevant pupils. This group is then saved, which will speed up the process for next time. Simple differentiation!

Tip #2: Let's get quizzical!
So you want to try a bit of retrieval practice? OneNote has got you covered (well, 'Forms' has you covered and OneNote is the best friend who basks in its glory...)
2019 is the year of knowledge retrieval - it is all the rage in schools. From Kahoot at KS3, to Kahoot at KS4, to Kahoot at KS5 - we simply can't get enough (other quizzing platforms are available...) These quizzes are a great way to embed subject knowledge into students' brains - retrieving the information at semi-regular intervals will help the factual detail become part of their long-term memory. But can we really be bothered with the back-and-forth of sending pupils to online platforms and then back to OneNote? I certainly can't!

Luckily, OneNote comes with the option of inserting 'Forms' into any of your pages. Microsoft Forms is identical to its Google counterpart and is a little bit like those surveys that you get sent from companies you don't really care about. The good thing is, you can create quizzes in Forms as well as surveys.
Hidden away the very right-hand-side of the 'Insert' ribbon, you will find a drop-down button with 'Forms' listed. Clicking this will take you to a side panel showing your existing quizzes (if you have them) and/or it will give you the option to make a quiz from scratch.
Have a go at making one of these, as it makes for a great starter activity or could be used on a 'revision' page towards the end of a unit. You can add points to each question to increase the sense of competition within the class and there is even an option to create automatic responses if a pupil selects an answer that is not quite right (e.g. "Careful! This is MEIOSIS not MITOSIS!")
You can track the results of the quiz via Forms on Office365; graphs are produced that show which questions the class found most difficult. Creating a 'quizzes' section for your pupils (and distributing this) will keep this all in one place - it also means they can come back to these when it comes to revision (ha! As if that will happen!)
Tip #3: Collaborate. If you dare...
Now, in my first few weeks of using OneNote, the Collaboration Space was the thing that terrified me the most (aside from the standard fear of deleting a whole class' work...) It has taken me a little while to think how best to use this feature, which I know could be invaluable, particularly in my subject of History. I constantly ask students to work in groups, whether its debating key issues from the course or analysing source material as a team. So, let me show you how you can carefully harness the possibilities of the Collaboration Space...
Firstly, it is important that you create separate pages for the number of groups you require. Having just one page for 25-30 pupils is going to end up in carnage and you will find yourself sitting under a virtual desk rocking back and forth. I like to have between 4 and 6 groups, each with their own page where they can share their ideas. I tell pupils which page I would like them to work in and give them a set amount of time to complete the task. After that point, I can then click through each page, showing the rest of the class what other groups have come up with.
An alternative is that you have one page, but nominate one person from each group to be the scribe, who adds the information onto the central collaboration space - this would work equally well!

Now, I know what you're thinking - won't I just end up with a load of phalluses all over the page (just me?). Well, the good news is that the initials of the pupils comes up next to everything that is added, so you will be able to root out the culprits pretty quickly!
Adding an image to the page is a great starter activity. Just remember to right click on the image and 'set as background', to avoid anyone (hilariously) deleting it altogether!

Tip #4: Firefly
OneNote has a Firefly plugin. I repeat. OneNote has a Firefly plugin.
My jaw dropped when I saw that this was actually a thing. This was one of my biggest issues with switching to OneNote in the classroom - "Isn't this just another digital platform?" Thankfully, my prayers have been answered and it is now possible to set homework tasks on Firefly from directly within the Class Notebook itself, with a few caveats...
First off, it is a little fiddly to set up. You have to head to the small cog (then 'Connections') on the Class Notebook tab to link to the Firefly app. Just select it from the drop-down list. From here, it will ask you to log in by copying and pasting the Firefly URL into the box. This is the URL that appears in the address bar when you have the Firefly webpage open - for me, this is https://SCHOOLNAME.fireflycloud.net

After logging in, you then need to 'map' your Class Notebook to Firefly, essentially making the connection.
Step One: You now need to tell OneNote which class on Firefly this particular Class Notebook links to. Go to the small cog again and 'Map Class Notebooks'. You can see that I have told OneNote that my 3.6 History class is 'Set History 3.6' on Firefly. The connection has been made!
Step Two: You now need to do the same for your pupils, telling OneNote which pupil on Firefly is which pupil on OneNote (John Smith on Firefly, for example, is the same as 'Jonny Smith' on OneNote).
For this, head to the cog icon one last time and 'Map Students'. You will then be shown a list of all the students in the class and you just need to use the drop down to match each one to its Firefly counterpart. A little time consuming, but definitely worth the effort!
After doing this, you are now ready to set an assignment within OneNote. This will automatically distribute the page AND set it as a task on Firefly (note how the page will be distributed, so you cannot set an existing page as an assignment, only a new undistributed one!)
Click 'Create Assignment' on the Class Notebook tab and a very familiar looking sidebar will appear on the right-hand side. Here, you can set up the homework task just like you would do on Firefly and the page will be distributed to students. Just a word of warning though, for some reason the description does not carry across to Firefly (or at least, it doesn't seem to for me!) so put all of the information in the 'Title' bar only!

Tip #5: Improve your marking and feedback
As all teachers are aware, marking and feedback are so important for student development. However, they are also one of the biggest causes of excessive workloads, which leads to teacher burnout and high attrition rates. So how can OneNote help? Well, as well as inking or typing your feedback straight on to a pupils' work (which will save you lots of time), you should also make the most of the audio and sticker functions on the 'Insert' tab.

Try adding some verbal comments to improve the quality of feedback or add a sticker or two to reward particularly good work. I have a standard 'merit' sticker (a gold star, so not very imaginative...) that I put on homework that goes the extra mile. I am sure that anything that speeds up marking or makes feedback more effective will be welcomed by teachers all over.
So, there you go! Let me know in the comments section below if you encounter any issues or if you come across any tips and tricks that I have left off. Fingers crossed that over the next few months, OneNote will continue to add some more amazing features that will help make our lives a little easier. But for now, happy noting!


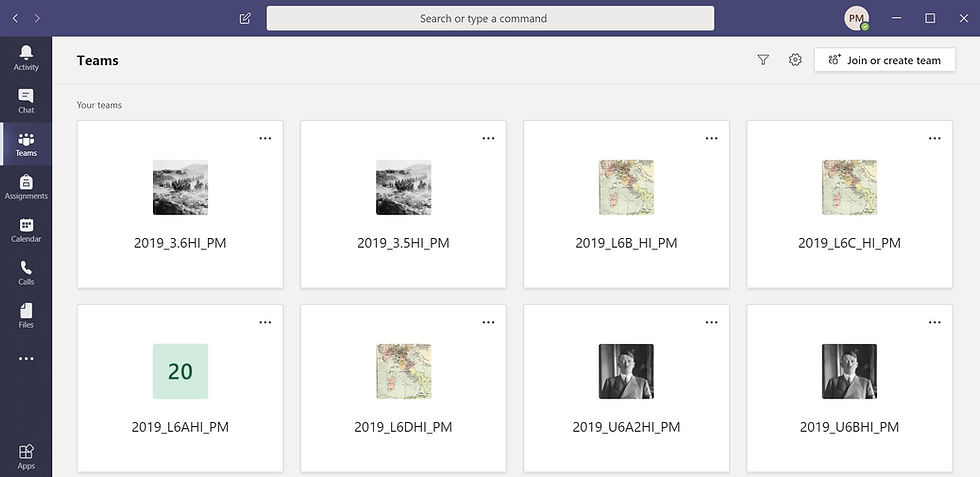


Paul I’ve been that guy in my district now for a couple of years too. Love both articles as they do talk from a teachers perspective. Far too often I see posts from education gurus who no longer actually are in the classroom. I truly believe that workshops and articles like these are far more impactful from actual teachers.
And your points about the collaboration space and the drawing capabilities of students is truly universal. One thing I use and love to point out to teachers is the ability to share students area in a class notebook with their parents. Easy and really useful to make sure parents are in the loop so any concerns or successes are transparent. I…
Paul, great summary - thank you!!